Обои для рабочего стола windows 10, Почему пропадают обои с рабочего стола win 10?

Можно также щелкнуть правой кнопкой мыши на любой свободной области рабочего стола и выбрать пункт Параметры экрана. Удобнее, когда обои имеют чистые участки, которые позволят легко различать иконки. Популярность обоев для рабочего стола вызвала появление специальных программ, которые упрощают и автоматизируют смену изображения на экране монитора.
В русских версиях Windows, директория "Users" отображается с локализованным названием "Пользователи". В свою очередь, директория AppData скрытая, и увидеть её можно только включив показ скрытых файлов и папок.
Подскажите пожалуйста, а можно найти картинку которая была на рабочем столе, они где-то сохраняются? К сожалению нет, каждый раз когда вы ставите новую картинку рабочего стола, то файл TranscodedWallpaper, который содержит картинку, заменяется на новый. Это скрытая папка, чтобы её увидеть, вам нужно включить показ скрытых файлов и папок. Ваш адрес email не будет опубликован. Прокрутите экран вниз и выберите Дополнительные параметры экрана.
В окне Дополнительные параметры экрана выберите монитор для просмотра текущих настроек.
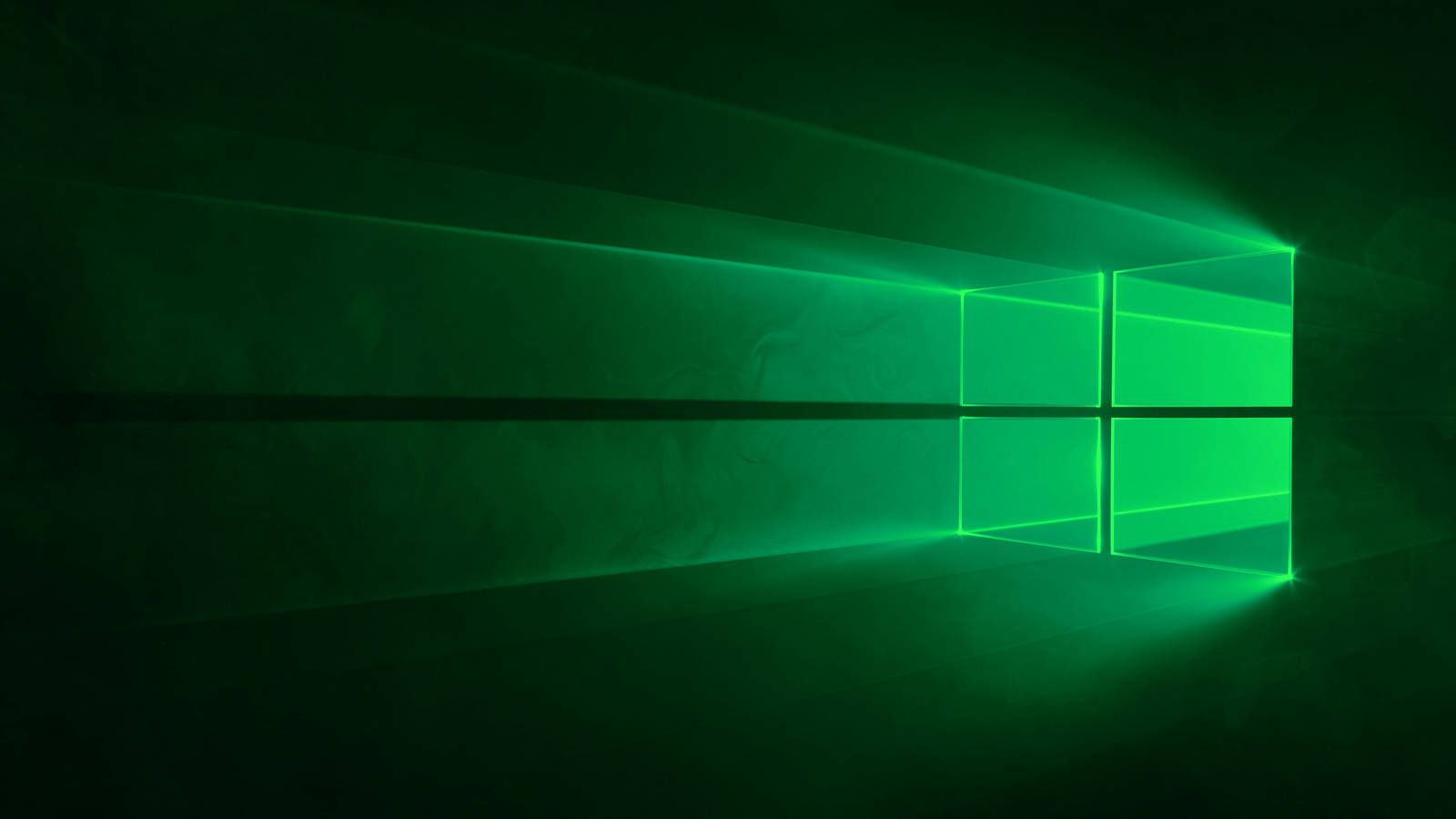
Чтобы изменить параметры экрана, нажмите Свойства графического адаптера. На вашем компьютере может отображаться большее количество вкладок, чем указано в настоящем документе.
Многие производители графических карт предоставляют собственные настройки, предназначенные для их графических адаптеров. Указанные дополнительные настройки зависят от типа используемого аппаратного обеспечения графического адаптера. Свойства : для перехода к аппаратным настройкам графической карты или встроенного графического адаптера нажмите кнопку Свойства.
В это окно со свойствами можно также перейти через диспетчер устройств. Список всех режимов : список всех поддерживаемых разрешений и значений частоты обновления экрана монитора, поддерживаемых графической картой или встроенным графическим адаптером. Список доступных режимов можно использовать для выбора режима, совместимого с используемым монитором.

После определения совместимого режима можно выбрать другую частоту обновления экрана на вкладке "Монитор", а разрешение экрана выбрать на вкладке "Параметры" в основном окне со свойствами экрана. Свойства : нажмите кнопку Свойства , чтобы перейти в окно со свойствами аппаратного обеспечения монитора. Частота обновления экрана : этот параметр определяет частоту отображения монитором всей информации на экране за одну секунду.
Выберите более низкую частоту обновления, совместимую с адаптером. Если изображение мерцает или создает дискомфорт для глаз, измените частоту обновления экрана до следующего доступного большего значения. Не устанавливайте частоту обновления экрана, не поддерживаемую монитором. Не снимайте флажок Скрыть режимы, которые монитор не может использовать.
Выбор неподдерживаемого значения частоты обновления экрана может привести к полному выходу из строя некоторых мониторов. Обычно параметр "Управление цветом" не используется, за исключением особых случаев, например чтобы обеспечить соответствие цветов монитора цветам при печати на принтере.
Данный параметр следует изменять только в случае необходимости, поскольку это приводит к изменению отображаемых цветов всего графического содержимого в ОС Windows. Нажмите кнопку OK , чтобы сохранить изменения и закрыть окно.
В ОС Windows предлагается набор предустановленных экранных заставок, доступных для выбора.
![Интерфейс - [решено] Вернуть предыдущий фон рабочего стола, если нет файла, который служил фоном](https://i.pinimg.com/736x/78/6d/53/786d53f851a9ddf2a49a52e2953c9e8f.jpg)
В ОС Windows выполните поиск и откройте Изменение заставки. Отобразится окно Параметры экранной заставки. Нажмите Параметры , чтобы открыть окно для настройки параметров выбранной заставки если они доступны.
Нажмите кнопку Предварительный просмотр , чтобы посмотреть, как будет выглядеть заставка на экране компьютера. Чтобы завершить предварительный просмотр экранной заставки, переместите мышь. Задайте значение минут в поле Интервал. Это число обозначает время бездействия компьютера в минутах перед запуском экранной заставки.
Время ожидания для экранной заставки должно быть меньше времени до перехода компьютера в спящий режим. Чтобы компьютер запрашивал учетные данные для входа в систему при возобновлении сеанса, выберите Начинать с экрана входа в систему. Нажмите кнопку OK , чтобы сохранить изменения и закрыть окно "Свойства экрана".
Если по истечении заданного периода времени экранная заставка не запускается, проблема может быть вызвана активностью некоторых аппаратных устройств. Используйте настройки в диспетчере устройств, чтобы предотвратить создание помех для запуска экранной заставки такими аппаратными устройствами. В ОС Windows выполните поиск и откройте Диспетчер устройств. Дважды щелкните на типе устройства, который может создавать помехи для экранной заставки, затем дважды щелкните на имени устройства, чтобы открыть окно "Свойства".
В число устройств, которые обычно создают помехи для экранной заставки, входят оптическая мышь Мыши и иные указывающие устройства , постоянное подключение к Интернету Сетевые адаптеры , устройства с поддержкой звука высокой четкости Звуковые, игровые и видеоустройства. Откройте вкладку Управление электропитанием и снимите флажок Разрешить этому устройству выводить компьютер из ждущего режима. Если вы отключаете вывод компьютера из ждущего режима с помощью мыши, это можно делать нажатием пробела на клавиатуре.
Нажмите кнопку OK , закройте все открытые окна и перезапустите компьютер. Отсоедините все подключенные дополнительные устройства, такие как принтеры, сканеры и накопители USB. Включите компьютер только со следующими подключенными устройствами: мышь из комплекта поставки устройства, монитор и клавиатура. Подключите одно из ранее отсоединенных устройств и проверьте, возникает ли проблема снова.
Продолжайте подключать устройства и проводить проверку, пока не обнаружите устройство, вызывающее проблему. Измените фон рабочего стола. Изменить цвет окон. Тема представляет собой комбинацию фонового изображения, цвета окна и звуков.
Вы можете напрямую применить встроенную тему Windows или получить дополнительные темы в Microsoft Store. Содержание :. Тема - это комбинация фонового изображения, цвета окна и звуков.
Вы можете напрямую применить встроенную тему Windows или получить больше тем в Microsoft Store. Отправить ссылку на страницу на ваш e-mail Отправить Пожалуйста, укажите ваш e-mail. Отсканируйте QR-код, чтобы открыть эту страницу на вашем смартфоне.